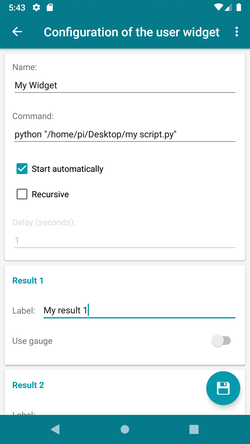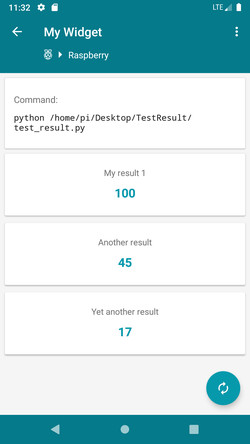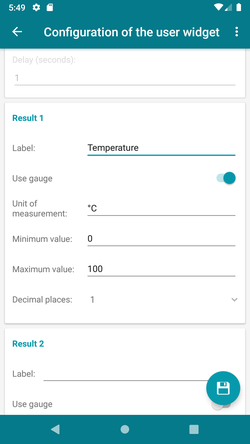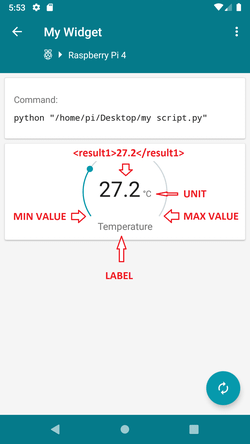Crea il tuo script personalizzato sul Raspberry Pi. Lo script deve terminare con la stampa di almeno un risultato, questo risultato verrà catturato da RaspController e visualizzato.
Il risultato deve essere stampato nel formato <result1>x</result1>.
Possono essere stampati fino a 9 risultati (<result9>x</result9>).
Se qualcosa viene stampato dallo script senza i tag <result>, l’applicazione mostrerà una finestra di dialogo con il testo; utile per segnalare errori:
print("Questo è il testo del mio errore")