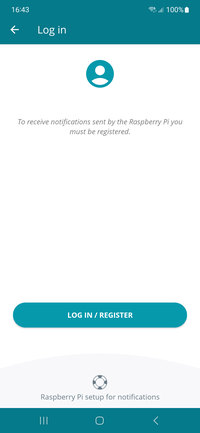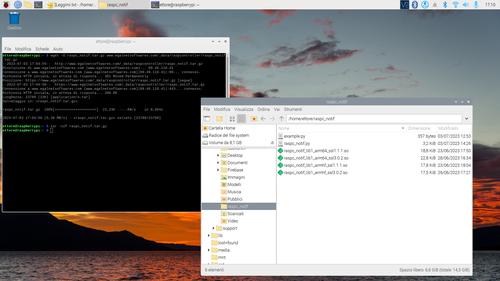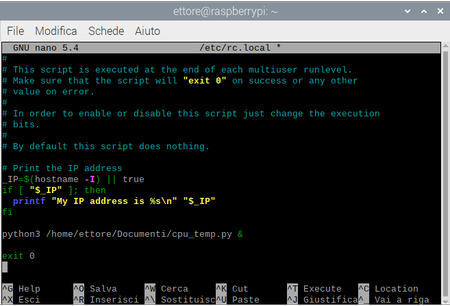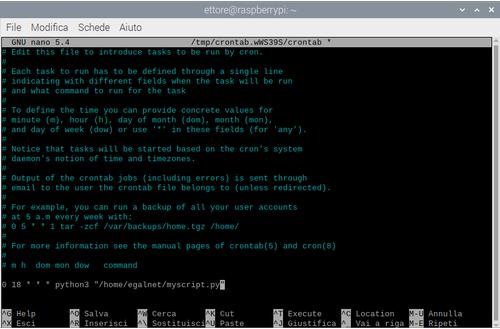Impostazione della durata di un messaggio
In genere, FCM recapita i messaggi immediatamente dopo l’invio. Tuttavia, questo potrebbe non essere sempre possibile. Ad esempio, se la piattaforma è Android, il dispositivo potrebbe essere spento, offline o altrimenti non disponibile. Oppure FCM potrebbe ritardare intenzionalmente i messaggi per impedire a un’app di consumare risorse eccessive e di avere un impatto negativo sulla durata della batteria.
Quando ciò accade, FCM memorizza il messaggio e lo recapita il prima possibile.
Impostazione della priorità di un messaggio (solo Android)
Ci sono due opzioni per assegnare la priorità di recapito ai messaggi downstream: priorità normale e priorità alta. Sebbene il comportamento differisca leggermente tra le piattaforme, la consegna dei messaggi con priorità normale e alta funziona in questo modo:
• Priorità normale. I messaggi con priorità normale vengono recapitati immediatamente quando l’app è in primo piano. Per le app in background, la consegna potrebbe essere ritardata. Per i messaggi meno urgenti, come nuove notifiche e-mail, sincronizzazione dell’interfaccia utente o sincronizzazione dei dati dell’app in background, scegli la priorità di recapito normale.
• Priorità alta. FCM tenta di recapitare immediatamente i messaggi con priorità alta anche se il dispositivo è in modalità Doze. I messaggi ad alta priorità sono per contenuti sensibili al tempo e visibili all’utente.
Frequenza massima dei messaggi
Una notifica può essere inviata al massimo ogni 5 minuti
Limite di testo
Il titolo della notifica deve essere inferiore a 200 caratteri e il corpo del messaggio non può superare i 1000 caratteri.