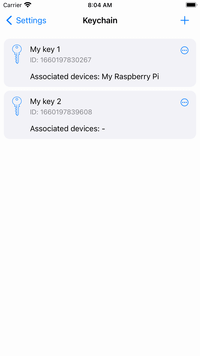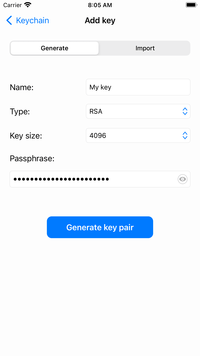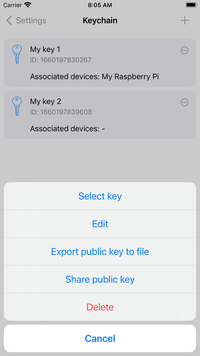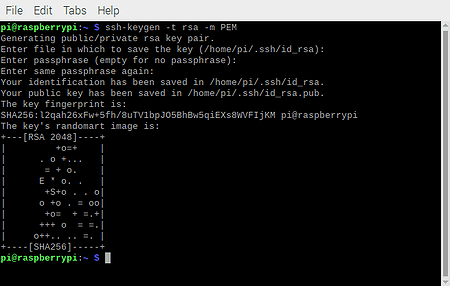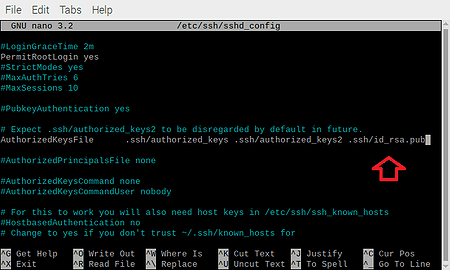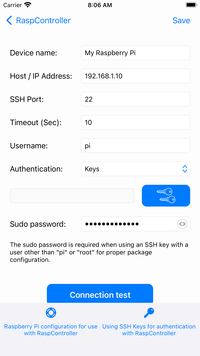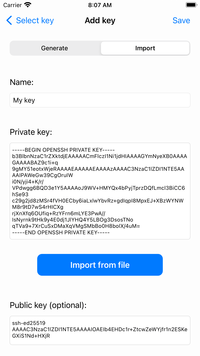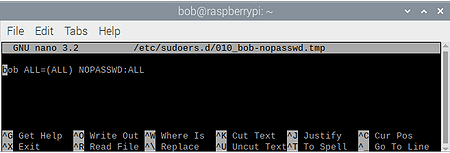Press the “+” button on the keychain to add a new key.
Now, using the “Generate” tab, enter the name of the key (optional, but useful for recognizing the key when there are many), select the type of key (ED25519 or RSA) and its size, finally enter a passphare for encrypt the key (optional, but recommended to protect the key).
At this point it is possible to generate the key pair (public and private). The private key will be used by RaspController, while the public key will need to be copied to the Raspberry Pi.
To export the public key just click on the menu related to the key you created and choose “Export” or “Share”, then transfer the key on the Raspberry Pi (we recommend using the folder /home/user/.ssh/)
Now you can go directly to the SSH client configuration.