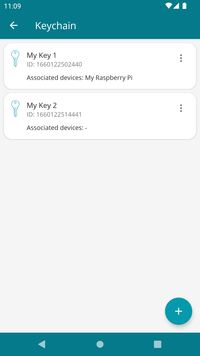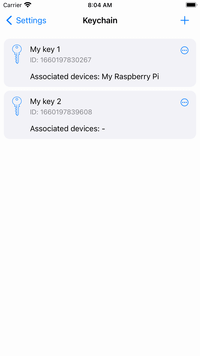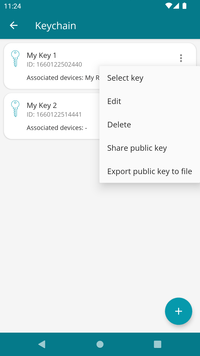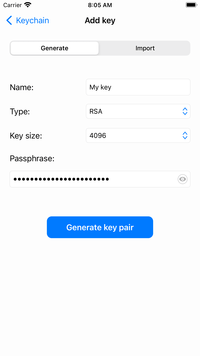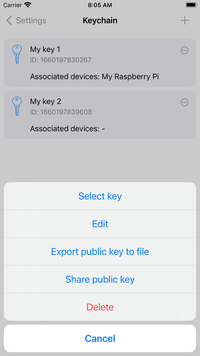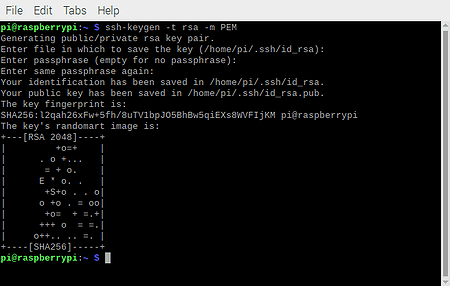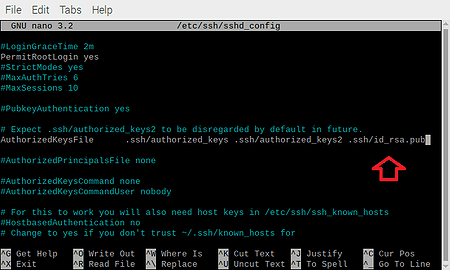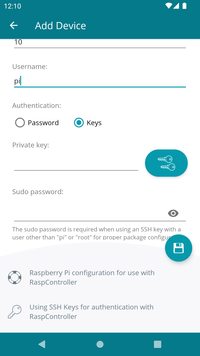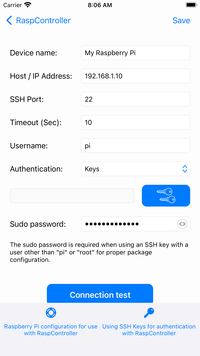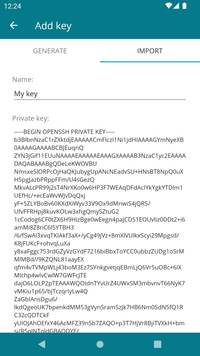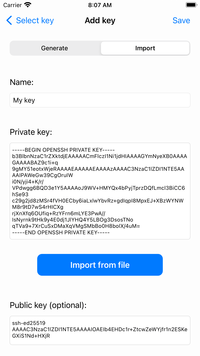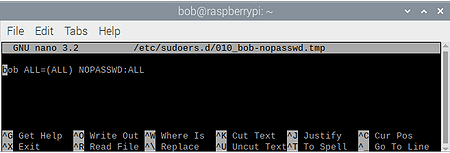Premi il pulsante “+” sul portachiavi per aggiungere una nuova chiave.
Ora, tramite la scheda “Genera”, inserisci il nome della chiave (facoltativo, ma utile per riconoscere le chiavi quando ce ne sono molte), seleziona il tipo di chiave (ED25519, ECDSA o RSA) e la sua dimensione, infine inserisci una passphare per crittografare la chiave (facoltativo, ma consigliato per proteggere la chiave).
A questo punto è possibile generare la coppia di chiavi (pubblica e privata). La chiave privata verrà utilizzata da RaspController, mentre la chiave pubblica dovrà essere copiata sul Raspberry Pi.
Per esportare la chiave pubblica basta cliccare sul menu relativo alla chiave creata e scegliere “Esporta” o “Condividi”, quindi trasferisci la chiave sul Raspberry Pi (consigliamo di utilizzare la cartella /home/user/.ssh/)
Ora puoi andare direttamente alla configurazione del client SSH.